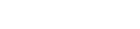Frequently Asked Questions
What barcodes does the Date Code Genie print?
DateCodeGenie® supports a UPC-A barcode. UPC-A barcodes consist of 12 digits. The first 11 digits are digits you provide and the 12th digit, called the check digit, is generated using a logarithmic formula.
The print on my labels is unclear, how can I fix this?
It's possible that the print head, roller and printer cavity have label residue on them. Take a cotton swab dipped in rubbing alcohol and lightly rub away any residue. Use an air duster or damp cloth to clear away any dust from the printer cavity. Make sure printer is completely dry before printing any labels.
My touchscreen is frozen and unresponsive to touch. How can I fix this?
- Press your touchscreen power button for 2 seconds to turn off your touchscreen or for the “Power Off” message to display, press ok and your touchscreen will turn black.
- If touchscreen is not black, then press and hold your touchscreen power button for 10 seconds or until screen turns black.
- Power on your touchscreen by pressing the touchscreen power button until the Date Code Genie logo displays.
- From the app home page, select the DateCodeGenie app to open.
- If touchscreen does not allow you to open the Date Code Genie app your touchscreen has failed. Please contact Date Code Genie Technical Support for next steps.
My touchscreen displays, "Printer not Found" when I print. What does this mean and how do I fix this?
Your printer(s) are not located by the DateCodeGenie software.
- Check your device is plugged into a working wall outlet, the master power switch on the back of your device is lit green or the “I” is depressed, and the printer power switch on the front of your device is in the “I” position.
-
Perform a power cycle:
- Turn off power by removing power cable from wall outlet.
- Power down touchscreen by pressing and holding the small power button. When you receive the “Power Off” or Reboot options, press Power Off. The screen will turn black.
- Wait for a full 2 minutes to make sure that all of the components power down completely.
- Once two minutes has passed. Plug unit back into power.
- Turn printer on first.
- Open printer and remove labels and if applicable, remove the plastic roll guide that is snug up on the right of your labels.
- Clean out printer and device of any debris, including dust and label debris.
- Reload your labels and place the plastic roll guide, fitting snug up to the rolls ( 2.0 and Fit models only).
- Pull out ½ a label so that when you close the printer it will advance and cut the labels.
- Printer should have only green light showing. If multiple lights are illumined or lights are flashing multiple colors, view the guide on how to identify error lights ( 2.0 and Fit models only).
- Power on your touchscreen by pressing and holding the small power button until the Date Code Genie logo displays.
- Once the home app page displays on your screen, log into Date Code Genie app and print a label.
- If touchscreen continues to display “Printer not Found” after performing a power cycle, there may be a failure with your printer and further troubleshooting, or repair may be required. Please contact DateCodeGenie Technical Support at 800.774.0478 for further troubleshooting and next steps.
My touchscreen displays, "Printer Offline" or is having printing issues, how do I fix this?
- Turn off the power to your printer by pressing the printer power switch on the printer (2.0 and Fit models) or by the pressing the master power switch on the back of your device.
- Open the printer cover and remove the label roll.
- Confirm the plastic label roll guide is in your printer ( 2.0 and Fit models only).
- Turn on your printer.
- Reload labels into your printer.
- Place the plastic label roll guide on the right hand side of your roll to hold your label roll securely in place (2.0 and Fit models only)
- Open the DateCodeGenie app and print a label.
I want to add a barcode for all my menu items and will use the mass import template to upload to my portal, how can I do this?
Use the Date Code Genie UPC-A Barcode Helper to generate a list of UPC-A barcodes. Copy and paste barcodes into your menu items on the mass import template and your POS system.
I watched the videos and the live/recorded version of the training webinars, and have additional questions about my Date Code Genie, who can help me?
For additional training assistance, please schedule an individual, remote training with our DateCodeGenie trainer by clicking training
What are the warranty terms on my device?
DateCodeGenie is proud to stand behind its products and boasts one of the longest warranties in the industry. To find out specific warranty info, please contact us, as warranty terms differ depending on the country in which it was sold.
Need additional assistance?
Click here to visit our Knowledge Base for troubleshooting and installation articles!
How do I connect my device to my Wi-Fi network?
- From the bottom of your touchscreen, click the circle or black dot to go to the App page.
- Click Settings from the App page.
- Click Network & internet.
- Click Wi-Fi.
- Make sure Use Wi-Fi is on and displays a green bar by toggling the button on the right to turn Wi-Fi on.
- Select the correct Wi-Fi network from the available networks listed.
- If a password is required,a window will appear requiring you to enter the password. Click Connect when done.
- Connected will display under the Wi-Fi network when connected.
How do I maintain and clean my DateCodeGenie device?
Place your device in a location away from all liquid and moisture. Always use the device with the rubber feet and liquid protection seal attached (model 2.0.)
CAUTION: Make sure your device is powered off and unplugged before cleaning.
Cleaning the Stainless Steel Housing
Use a lint free cloth, wipe down your housing and touchscreen.
For a deeper cleaning lightly spray a cleaning foam or degreaser on the stainless steel housing only and dry immediately with a lint free cloth.
Cleaning the Touchscreen
Spray an alcohol based glass cleaner onto a soft, lint free cloth and gently clean the display.
CAUTION: NEVER use an abrasive pad to clean your touchscreen.
Cleaning the Printer
Using a cotton swab, dipped in isopropyl alcohol, lightly dab the thermal head and rubber roller until your cotton swap shows no color. Be sure to wipe the area dry after cleaning.
CAUTION: Do not attempt to clean the thermal head immediately after printing as it may be hot. Avoid scratching and exposing the thermal head to static electricity.
How do I turn on my device?
- After plugging the power cord into the back of the device and the wall, turn on the master power switch by depressing the green light or “I” .
- Power on your touchscreen by depressing the power button (short button) located at the top (2.0 model) or bottom (x models) of your touchscreen for 5-10 seconds or until DateCodeGenie displays on your screen.
- Power on your printer (2.0 model) by depressing the power button to “I” position.
My touchscreen won't turn on. How do I fix this?
- Check that the electrical cord is plugged in to a working wall outlet.
- Check that the electrical cord is securely plugged in to the back of the device and the master power switch is turned on.
- Check that your printer has power and is advancing and cutting your labels.
- Press and hold your touchscreens power button (short button) located at the top or button of the housing for 10-15 seconds or until your touchscreen displays the DateCodeGenie logo and then release.
- Wait 30 minutes for your touchscreen to charge and then repeat step #4 above.
My device Wi-Fi network is showing "Connected, No Internet". What does this mean?
You may see this message if you have:
-
Entered the incorrect network password
- Go back to Wi-Fi network and click on the network you are trying to connect to, click Forget and then try to connect again.
-
Need to accept the terms of service agreement to connect to the network.
- Press the home button and click on browser or chrome to access the internet and then accept the agreement.
How do I load labels in my device?
How to load labels is specific to the model of your device. To locate your device model number, look on the white label with the DateCodeGenie logo on the back of your device. Your model number and serial number will be listed in the upper left corner.
2.0 and Fit models
- Open the encasement cover to reveal the printer and press the release button on the printer to open the hatch.
- Insert your label roll so the labels feed from underneath the roll. Pull the labels to extend just beyond the edge of the printer closest to you.
- Remove the plastic roll guide (located inside your printer on the far right hand side) and make sure it is seated in the correct slots holding your label roll securely in place on the right hand side of the roll.
- Close the printer cover.
- Turn on the power to your printer, your printer will automatically advance and cut to align your labels and your printer light will be lit green.
- Close the encasement cover and begin printing.
- Open the encasement cover to reveal the printer(s) and press the blue release button(s) on the printer to open the feed mechanism.
- Separate the two black arms and insert the label roll core, with the labels unrolling from the top of the roll, between the arms to hold it securely in place.
- Pull the labels to extend beyond the edge of the printer(s) feed mechanism and close the blue release bar to snap closed.
- Turn on the power to your printer and your printer will automatically advance and cut to align your labels.
- Close the encasement cover and begin printing.
My DateCodeGenie app is asking for a UDID #. What is this and where do I find it?
The UDID # is the unique identifier that links your device (hardware) to your web portal (software). Your UDID # can be found:
- On your packing slip that shipped with your device.
-
Your UDID # will be listed in the order history comments of your order if ordered through our online store site.
- To access, log into your store account and go to My Orders to view your order history. Select the order # and view. Your UDID # will be listed in the order history comments section.
Contact DateCodeGenie Tech Support for additional assistance by calling 1-800-774-0478 Option 1 or by email at dcgsupport@ncco.com